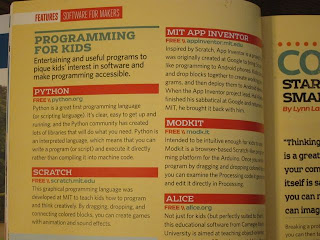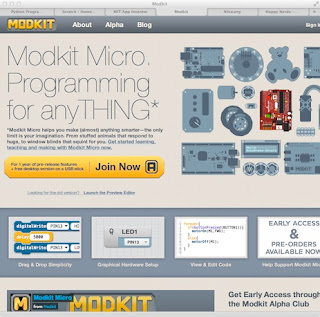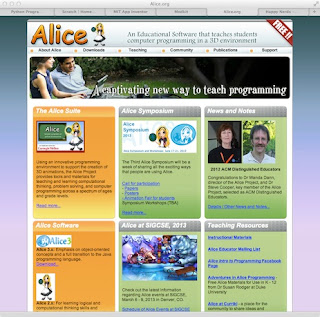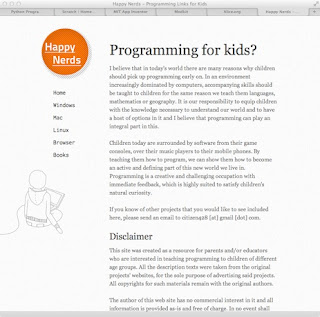ところで、我が家にはどういうわけかSurface RTがある。マイクロソフトのタブレットだ。超お手頃価格で入手する方法があったとか。そろそろ新しいモデルも出るらしいから、また安く手に入る機会があるかも。

しかし、我が家におけるこのSurface RTの主な使い道というのが、「YouTubeを見る」「ネットでニュースを見る」以外にない、という事態になっており、これはなんだかもったいない、と思っていたところ、ひらめいた。そうだ、これにScratchをインストールすればいいじゃないか、と。新幹線の中とか飛行機の中とかで重宝しそうだ。
ところが、その後判明したのだけれど、Surface RTでは、ノーマルWindows向けのScratch 1.4(ネイティブアプリ)を動作させることができない。プロセッサが違うので。
しかし、ありがたいことに、Webブラウザ経由でScratch 2.0(Flashアプリ)を動作させることができると判明。後述「わくわくプログラミング」の作者の方から、twitterで教えていただいた。素晴らしい。
iPadにはできない芸当ですよ(Flash動かないから)、マイクロソフトさん、もっとプッシュしたらどうでしょう?
というわけで、娘(小1)にScratch 2.0で遊べる環境を整えることにした。紆余曲折あったが、現時点での最新状態を元に手法を共有したい。
0. わくわくプログラミング

素晴らしい本だ。まずはこれを入手して、娘の机の上にさりげなく置いておく。我々の世代の幼少期における「こんにちはマイコン」がそうであったように、実際にコンピュータを前にしていない時にも繰り返して読むような書物は絶対にあった方がいい。
1. Scratch遊びに関する認識について
娘は「ゲームに没頭するとバカになる」という認識を持っているようだったので(それはそれで素晴らしい考えだ)、「これからScratchでやろうとしていることは、むしろ勉強である」と言って聞かせた。
2. Windowsアカウントを新設
- 当然、アカウント種別は安全な子供用アカウント。
- メールアドレスを持たないローカルアカウントにした。メールはまだ不要。
- パスワードなしでログインできるようにした。(パスワードの設定欄を空欄にする)
参考URL:
http://windows.microsoft.com/ja-jp/windows-8/set-up-kids-accounts
3. Windowsの日本語入力モードを「かな入力」に
「ローマ字入力」は小1には厳しいので「かな入力」できるように設定を変更。
http://support.microsoft.com/kb/2771145/ja
4. IE10の「ダブルタップでズーム」機能を無効化
Scratchではアイコンやらブロックやらをクリック(タップ)する頻度が非常に高いわけだが、Scratch 2.0を動かしているIE10の「ダブルタップでズーム」機能のせいで、変なタイミングで画面が拡大したり縮小したりして、思い通りの操作ができない。これはストレスがたまる。マウスを使う、というワークアラウンドもあるのだろうけれど、それだとデバイスとしてSurfaceを利用する意義がない。
というわけで、「ダブルタップでズーム」機能を無効化する方法がここに書いてある。
http://answers.microsoft.com/ja-jp/ie/forum/ie10-windows_8/%E3%83%80%E3%83%96%E3%83%AB%E3%82%BF%E3%83%83/b7416a18-8df3-41fa-ae2c-039c0eb45634?msgId=ac957c55-d9d5-44d3-876c-826e33e1623a
最初、Modern UI(メトロUI)の「タイル」から開くIE10(Windowsストアアプリ版)を使用中に、チャーム(画面右端からのスワイプで出てくるメニュー)からの「インターネットプロパティ」で設定を変更しようとしたのだが、設定できる項目がほとんどなく、この方法では無理だということが判明。
「タイル」から「デスクトップ」を開き、デスクトップ表示の「タスクバー」(画面左下)からIE10(デスクトップ版)を起動する。そして、IE10のウィンドウの右上にある設定アイコンをクリックすると、豊富な設定項目が現れるので、ここからCSSの設定を行う。ここでの設定は「タイル」から直接選択されているIE(フルスクリーン)にも適用される。
Windows8の用語(チャームやら何やら)はこのサイトを参考にした。
http://snow-white.cocolog-nifty.com/first/2012/04/windows-8-8a86.html
5. スクリプトエリア
スクリプトエリア内でブロックを選択したり、ブロックの文字入力エリアを選択するのが、タッチパネル&指先では難しかった。しかし、これは、スクリプトエリア右下のズーム機能を使えば解決できる。これも、わくわくプログラミング」の作者の方からアドバイスいただいた。ありがたや。
6. タッチキーボード(未解決)
Scratch 2.0(というかFlashアプリ)で文字入力を行いたいときに、文字入力欄を選択しても、タッチキーボード(ソフトウェアキーボード)が自動では出てきてくれない。どうやらこれは既知のバグらしい。
今のところ、ハードウェアキーボード(Touch Cover)を使っているのだけれど、これだと、膝の上ではあまりにも使いづらい。とりあえず、タッチキーボードを表示させる方法(その都度、設定チャームから階層を辿る必要あり。めんどくさい…)を教えなければならないだろう。
キーボードを表示させるキーボードショートカットとか設定できないのかな、とか思ったんだけど、考えてみればそもそもキーボードが無い状態なのでキーボードショートカットを設定できるとしても意味無いな。
うまい方法がないか考え中。
とりえあず以上。またなにかあれば更新します。